- Drivers Koyo Electronics Industries Usb Devices Pc Camera
- Drivers Koyo Electronics Industries Usb Devices 3.0
- Drivers Koyo Electronics Industries Usb Devices Type C
- Drivers Koyo Electronics Industries Usb Devices Adapter
USB Universal Serial Bus Includes:
USB introductionUSB standardsConnectors, pinouts & cablesData transfer & protocolUSB 3USB-CUSB hubsHow to buy best USB hub
When you plug the device into USB, it is well recognized by W10 and it try to load the Prolific driver. This work fine, but looking at the configuration panel, you will then notice that there is an error code 10 and the driver is not working properly. Of course, you can try to manually update the driver at Prolific site. To begin, click the start menu and type 'Device Manager' and click the Device Manager link. Without your USB to serial adapter plugged in, your Device Manager should look something like below. Plug your USB to serial cable into your PC's USB port. Chances are the drivers are already installed. Look for it to show up under 'Ports (COM.
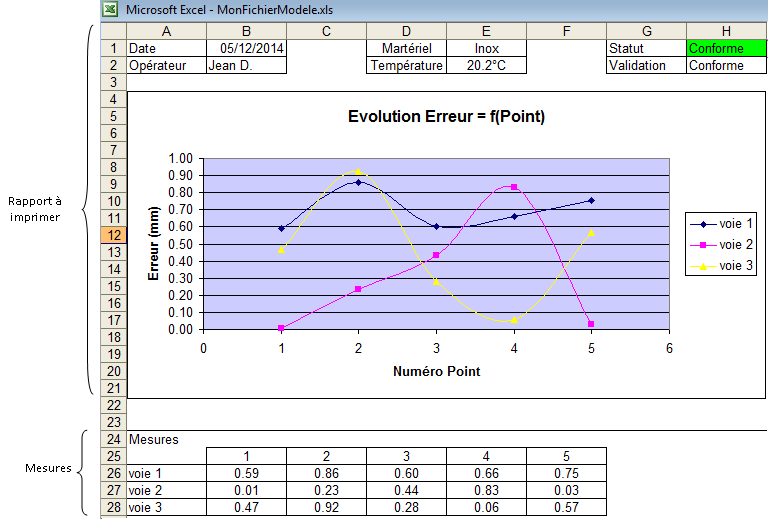
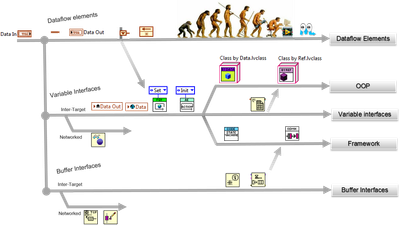
Like any successful standard, USB, Universal Serial Bus has kept pace with technology and the standard has been updated seeing USB 1, USB 1.1, USB2, USB3 and then USB 3.1, USB 3.2 and then USB 4.
- The relay board consists of relay drivers. Three BC547 transistors (T1, T2 and T3) are used as relay drivers for controlling the three appliances. Pin 2 of Arduino Uno is connected to T1 through base current-limiting resistor R1. Similarly, pins 3 and 4 of Arduino Uno are connected to T2 and T3 through R3 and R5, respectively.
- Koyo USB-Serial Comm Port Driver is a Shareware software in the category Desktop developed by Koyo Electronics Industries co.,ltd. The latest version of Koyo USB-Serial Comm Port Driver is currently unknown. It was initially added to our database on. Koyo USB-Serial Comm Port Driver runs on the following operating systems: Windows.
Each successive USB standard has added more to the technology, improving and refining the performance.
With the use of USB being so widespread, backwards compatibility as far as is possible is very important, along with a future upgrade path.
It is sometimes useful to compare USB1, vs USB 2, or USB2 vs USB3 etc looking at the different capabilities and specifications of each USB version.
USB Implementers Forum
In order to ensure that USB is an industry standard and not one that is a standard for a particular manufacturer, the USB standard is developed and maintained by the USB Implementers Forum, USB-IF.
This is a non-profit corporation that has been founded by the companies that developed the USB standard and now want to use and develop it.
Some of the member companies for the USB-IF include companies such as Hewlett Packard, Intel, LSI Corporation, Renesas, Microsoft, etc..
The USB Implementers Forum develops and maintains the USB standards, including Wireless USB and runs a compliance programme to maintain the quality of USB products and ensure compatibility between devices.
Wired USB standards
By looking at each of the USB standard in turn it is possible to see the performance of each one and compare USB1 vs USB 2, USB2 vs USB3 and so forth.
It is possible to also ook att he performance of the different versions of USB 3, understand the notation and compare the performance, for example of USB3.0 (Gen1) vs USB 3.1 (Gen2) and also look at what Superspeed, Superspeed+ and the like and how they perform.
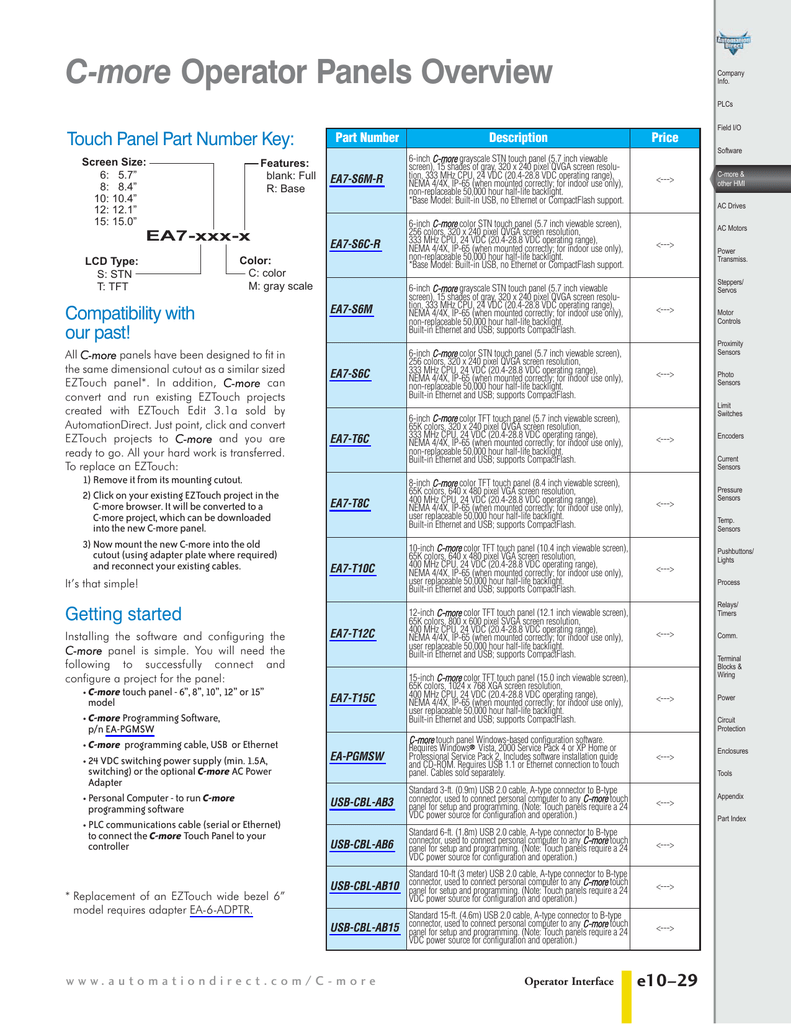
USB1.1: This was the original version of the USB, Universal Serial Bus and was released in September 1998 after a few problems with the USB 1.0 specification released in January 1996 were resolved.. It provided a Master / Slave interface and a tiered star topology which was capable of supporting up to 127 devices and a maximum of six tiers or hubs. The master or 'Host' device was normally a PC with the slaves or 'Devices' linked via the cable.
One of the aims of the USB standard was to minimise the complexity within the device by enabling the Host to perform the processing. This meant that devices would be cheap and readily accessible.
The data transfer rates of USB 1.1 are defined as:
- Low speed: 1.5 Mbps
- Full speed: 12 Mbps
The data encoding method for this version of USB is Unicode.
The cable length for USB 1.1 is limited to 5 metres, and the power consumption specification allows each device to take up to 500mA, although this is limited to 100mA during start-up.
USB 1.1 does not allow extension cables or the inclusion of pass-through monitors (due to timing and power limitations).
USB 2.0: The USB 2.0 standard is a development of USB 1.1 which was released in April 2000. The main difference when compared to USB 1.1 was the data transfer speed increase up to a 'High Speed' rate of 480 Mbps. However it should be noted that even though devices are labelled USB 2.0, they may not be able to meet the full transfer speed.
The data encoding method for this version of USB is Unicode.
In addition to the improvements in data capability USB 2 also saw an increase in the power provision to 1.8A. This enabled USB to provide charge for smartphones that were increasingly charging faster and also for more power hungry peripherals such as external drives, etc. When compared to USB 1, this provided a much needed improvement in current capability.
USB 3.0: The USB3 standard was first demonstrated at the Intel Developer Forum in September 2007. The major feature is what is termed the SuperSpeed bus, which provides a fourth transfer mode which gives data transfer rates of 4.8 Gbit/s. Although the USB3 raw throughput is 4 Gbit/s, data transfer rates of 3.2 Gbit/s, i.e.0.4 GByte/s more after protocol overhead are deemed acceptable within the standard. The standard is also backwards compatible with USB 2.0.
The move to USB 3 saw a change in the data encoding from Unicode to 8b/10b encoding.
Often USB ports on computers, etc. may have the USB symbol with 'SS' added, i.e. SS USB. SS USB denotes USB 3, i.e. Super Speed USB.
USB 3.1: USB 3.1 is also known as SuperSpeed+. The use of USB 3.1 doubles the speed of data transfer when compared to USB 3.0. It provides raw data transfer of 10 Gbit/s, and it also reducing line encoding overhead to just 3%. It does this by changing the encoding scheme to 128b/132b.
USB 3.1 also increases the charging capability to 20V, 5A, with the capability to reduce it to 5V as appropriate. This enables users to charge much larger devices including laptop computers, etc. All these advances mean that when compared to previous releases, USB 3.1 provides a significant increase in speed and functionality.
USB 3.2: The next USB iteration is USB 3.2. This was released in September 2017. It retains the existing USB 3.1 SuperSpeed and SuperSpeed+ data modes but introduces two new SuperSpeed+ transfer modes over the USB-C connector with data rates of 10 and 20 Gbit/s (1.25 and 2.5 GB/s). The increase in bandwidth is a result of multi-lane operation over existing wires that were intended for flip-flop capabilities of the USB-C connector.
Another key aspect of USB 3.2 was that the USB-IF introduced a new naming scheme for the different variants with the aim of simplifying the marketing, although whether this has brought ore confusion is a matter of debate. The USB-IF recommended branding the three variants as 5, 10, and 20 Gbit/s transfer modes as SuperSpeed USB 5Gbps (often called USB 3.2 Gen 1), SuperSpeed USB 10Gbps (USB 3.2 Gen 2), and SuperSpeed USB 20Gbps (USB 3.2 Gen 2x2), respectively. The USB-IF decided on '2x2' notation for the highest speed version because the new standard doubles the number of data lanes within a USB-C cable to achieve the 20Gbps transfer speed.
USB 4: To keep ahead of the market, the USB-IF introduced the USB4 specification on 29 August 2019. The new standard provides more flexibility and functionality. It is based around the Thunderbolt 3 protocol specification and as such it supports data throughput up to 40 Gbps. It is compatible with Thunderbolt 3, and also backwards compatible with USB 3.2 and USB 2.0.
USB 4 will use the USB-C type connector as this is able to accommodate the speed and mode of operation of USB 4. This means that anyone who currently has USB 3 with a USB C connector will be able to use the USB 4 ports, although to utilise the full speed, it is necessary to have USB 4 ports and devices all the way.
Wireless USB The concept for wireless USB is that, as the name suggests, it provides a wire-less connection over which data can be transferred. This USB standard has not been as widely adopted even though the standard was released in September 2010. Sometimes the abbreviation WUSB is used, although the USB-IF does not encourage the use of this abbreviation.
Wireless USB uses frequencies in the band 3.1 - 10.6 GHz and provides a data bandwidth of 53 - 480 Mbps over a distance up to 3 to ten metres. Modulation used is MB-OFDM.
With the ever increasing requirements for faster and larger levels of data transfer as well as increased levels of convenience and capability, the concept for USB has evolved.
The levels of functionality that are available today are enormous when compared to the first standard release in the late 1990s. Since then a number of new versions of the USB standard have been introduced, each providing a greater level of performance.
Wireless & Wired Connectivity Topics:
Mobile Communications basics2G GSM3G UMTS4G LTE5GWiFiIEEE 802.15.4DECT cordless phonesNFC- Near Field CommunicationNetworking fundamentalsWhat is the CloudEthernetSerial dataUSBSigFoxLoRaVoIPSDNNFVSD-WAN
Return to Wireless & Wired Connectivity
Here are the latest step by step instructions for installing a USB to serial cable plus identifying and changing your com port number. This works with all Windows operating systems.
The following procedure works with all of our cables including the Allen Bradley 1747-UIC, 1761-CBL-PM02, 1747-CP3, and 2711-NC13
1. To begin, click the start menu and type 'Device Manager' and click the Device Manager link.
2. Without your USB to serial adapter plugged in, your Device Manager should look something like below.
Drivers Koyo Electronics Industries Usb Devices Pc Camera
3. Plug your USB to serial cable into your PC's USB port. Chances are the drivers are already installed. Look for it to show up under 'Ports (COM & LPT)'. If it does, then note the COM number at the end of the description and proceed to the software you are using it in. If it doesn't show up under 'Ports (COM & LPT)' then proceed to step 4.

4. If your cable does not show up under 'Ports (COM & LPT)' of the Device Manager then you need to install the drivers. They can be found in the PLC Cable Drivers section of our Drivers, Software, and Manuals page. Download them and extract the zip file to your PC.
Drivers Koyo Electronics Industries Usb Devices 3.0
5. Navigate to the 'Drivers for manual installation' folder and you will find two folders named CH340 and CP210.
Drivers Koyo Electronics Industries Usb Devices Type C
6. Double click on the CH340 folder and you will find an EXE file in it. Right click it and select 'Run as Administrator'. Note that this will not work by double clicking the EXE file.
Drivers Koyo Electronics Industries Usb Devices Adapter
7. Now navigate to the CP210 folder and then to the CP210x_VCP_Windows folder. You will see two EXE files, one for 32 bit and one for 64 bit. Right click the one that matches the processor of your PC and Right click it and select 'Run as Administrator'. Note that this will not work by double clicking the EXE file.