Gix10000 wrote:All the lexicon interfaces are BRILLIANT and they cover the whole price range too, Lexicon Alpha - £50 Lexicon Lambda - £110 Lexicon Omega - £150 all great interfaces with great drivers oh and they all have hi-z/instrument inputs, and XLR inputs. Lambda & Omega also have Phantom Power. If a device has vendor and model name strings, the 1394 bus driver uses the first identifier as both, the device ID and the hardware ID, and the second identifier as the compatible ID.
- Latest Software Downloads Free from Top4Download.com - Top4Download.com offers free. software downloads for Windows, Mac, iOS and Android computers and mobile devices.
- To find the latest driver for your computer we recommend running our Free Driver Scan. 1394 Host Debugger I/O Driver: 1394Debug: 5.1.2535.0: 7/1/2001.
- Feb 05, 2020 However, we have the fix for this problem and it is with the Firewire driver (a.k.a. The 1394 Driver) that comes with Windows 10 (and Windows 7 and 8). This article contains a lot of information for connecting Camcorders, Editing Deck, Scanners, Hard Drives and Audio equipment.
Symptoms
If you quickly and repeatedly insert and remove a USB device, the USB port may stop responding. When the port is in this state, it no longer recognizes any USB device, and the USB device will not work.
This article helps you fix the problem.
Prerequisites
You must use administrative credentials to log on to Windows to perform some of the troubleshooting methods that are listed in this article. If this is your personal computer, you are likely already logged on with an administrator account. If this is a computer that is part of a network at work, you might have to ask the system administrator for help.
Resolution

To fix this problem, use the following methods in the order in which they are listed. After each method, check the USB device to see whether the problem is fixed. If the problem is not fixed, try the next method.
This article also includes a workaround that you can try if these methods do not work.
Method 1: Use Device Manager to scan for hardware changes
Use Device Manager to scan for hardware changes. After your computer scans for hardware changes, it might recognize the USB device that is connected to the USB port so that you can use the device.
To scan for hardware changes, follow these steps:
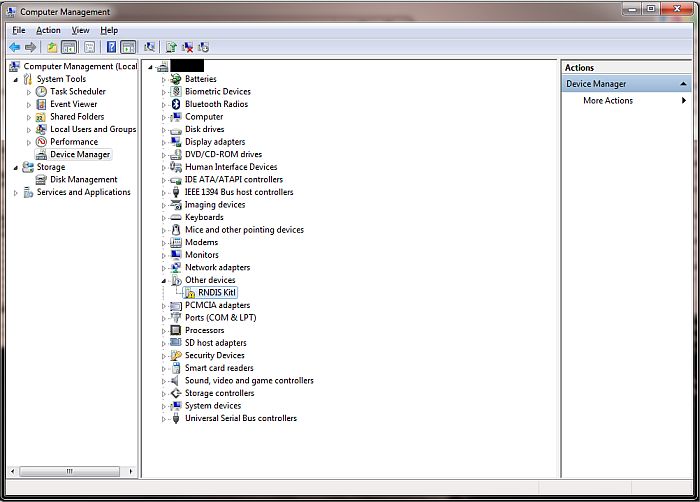
Click Start, and then click Run.
Note If you are running Windows Vista, click Start, and then use the Start Search box.Type devmgmt.msc, and then click OK. Device Manager opens.
In Device Manager, click your computer so that it is highlighted.
Click Action, and then click Scan for hardware changes.
Check the USB device to see whether it is working.
If scanning for hardware changes fixed the problem, you are finished. If this method did not fix the problem, go to Method 2.
Method 2: Restart the computer
If scanning for new hardware did not fix the problem, try restarting the computer. After the computer has restarted, check the USB device to see whether it is working.
If restarting the computer fixed the problem, you are finished. If this method did not fix the problem, go to Method 3.
Method 3: Disable and re-enable the USB controller
Use Device Manager to disable and re-enable all the USB controllers. This lets the controllers recover the USB port from its unresponsive condition. The USB controllers represent the USB ports in Device Manager. If you are not comfortable with advanced troubleshooting, try the steps in the 'Workaround' section.
To disable and re-enable the USB controllers, follow these steps:
Click Start, and then click Run.
Note If you are running Windows Vista, click Start, and then use the Start Search box.Type devmgmt.msc, and then click OK. Device Manager opens.
Expand Universal Serial Bus controllers.
Note You might have to scroll down the list to find this item.Right-click the first USB controller under Universal Serial Bus controllers, and then click Uninstall to remove it.
Repeat step 4 for each USB controller that is listed under Universal Serial Bus controllers.
Restart the computer. After the computer starts, Windows will automatically scan for hardware changes and reinstall all the USB controllers that you uninstalled.
Check the USB device to see whether it is working.
If the USB port recognizes the device and if you can use the device, you are finished.
If this method fixed the problem, you are finished. If this method did not fix the problem, go to the 'Workaround' section.
Workaround
If none of these methods worked for you, you can disable the Selective Suspend feature. However, be aware that when the Selective Suspend feature is disabled, all USB host controller drivers (and therefore all USB ports and connected USB devices) in the system are affected. Therefore, your computer cannot suspend any USB devices that are connected to it, and the USB devices can continue to use power while connected to the computer. Additionally, the Allow the computer to turn off this device to save power check box does not appear on the Power Management tab for the USB Root Hub.
This section is intended for an advanced computer user.
You can disable the USB Selective Suspend feature as a workaround by editing the registry. The USB device may become unresponsive because of a race condition in the Selective Suspend feature. The Selective Suspend feature suspends the USB device to efficiently maintain battery power by enabling the computer to turn off the USB device. However, sometimes this feature may not correctly wake up the USB device. Therefore, the USB device is unresponsive when you try to use it.
You might want to disable this feature for server products where power management is not important or required.
Important This section, method, or task contains steps that tell you how to modify the registry. However, serious problems might occur if you modify the registry incorrectly. Therefore, make sure that you follow these steps carefully. For added protection, back up the registry before you modify it. Then, you can restore the registry if a problem occurs. For more information about how to back up and restore the registry, click the following article number to view the article in the Microsoft Knowledge Base:
322756 How to back up and restore the registry in WindowsTo disable the Selective Suspend feature, follow these steps:
Click Start, and then click Run.
Note If you are running Windows Vista, click Start, and then use the Start Search box.Type regedit, and then click OK. Registry Editor opens.
Locate and then click the following registry subkey:
HKEY_LOCAL_MACHINESystemCurrentControlSetServicesUSB
If the DisableSelectiveSuspend registry entry is present, double-click it. If it is not present, create the entry. To create the entry, follow these steps:
On the Edit menu, point to New, and then click DWORD.
Type DisableSelectiveSuspend, and then press ENTER.
On the Edit menu, click Modify.
In the Value data field, type 1 to disable the Selective Suspend feature, and then click OK.
Now go to the 'Did this fix the problem?' section.
Drivers Lexicon 1394 Scanner
Cause
This problem may occur because of a timing issue that prevents the computer from detecting the USB device.
Microsoft and the hardware vendors that manufacture the chips that are used for USB have investigated the problem. However, the results were inconclusive because of the intermittent nature of the problem.
Status
Microsoft is researching this problem and will post more information in this article when the information becomes available.
How frustrating it can be if your Windows system fails to connect to the internet? This, in fact, can be a potential problem after upgrading to Windows 10. Windows 10 users have often complained about encountering problems with the network connectivity and the main culprit behind this is mostly outdated or corrupted network adapter drivers.
So, what can be done about this problem? According to experts and other Windows users, if you update network adapter drivers, then it could end your problem with network connectivity issues.
We will see the various ways in which you can download network adapter drivers through this blog and update them to avoid facing problems with the network connection.
Most Recommended Method to Update Network Adapter Driver Windows 10
Though multiple methods are available to update network drivers, yet if you want a one-stop solution to resolve network connectivity issues, then you can fix the network adapter driver with the Bit Driver Updater tool. Bit Driver Updater software can easily find out the most recent driver updates for all your system drivers and install them on your computer automatically.
So, get the tool right now on your computer by clicking the below download button.
3 Ways to Update Network Adapter Driver Windows 10
There is more than one way to update network drivers and resolve network connectivity issues. Let us explore each of them in a step-by-step manner below.
Method 1. Network Adapter Driver Download Via Windows Update Service
If you are wondering how to update network adapter drivers via Windows Update service then you can go through the below steps.
- Launch the Settings app on your Windows system.
- Then, find the Update & Security section and clcik on it.
- This will take you to a new window where you will see a left side panel.
- On the left side panel, click on Windows Update.
- Finally, tap on the Check for Updates button on the main window.
- Windows will initiate downloading and installing the latest version of the network driver updates.
- After this, reboot your Windows computer once to make the changes done effective.
You can thus download network adapter drivers and eliminate network connectivity issues with the help of the in-built Windows service.
Read Also: List of Must-Have Apps for Windows 10
Drivers Lexicon 1394 Download
Method 2. Network Adapter Driver Download Via Device Manager
Our next method to update network adapter driver on Windows 10 is via the Device Manager tool. This is another manual method of network driver update relying on a built-in Windows tool. The steps to update network drivers with the Device Manager have been outlined below:
- Type Device Manager in the Windows search box and click on it to open it.
- Then, scroll down the list below to find the Network adapter segment and double-click to expand it.
- Double-click the network adapter driver to open the Properties box.
- You will see a button for Update driver which you need to click.
- In the following prompt appearing on your screen choose the former option which reads, “Search automatically for updated driver software.”
- Windows will then perform the needed steps to update network drivers further.
Read Also: Best Disk Imaging Software for Windows Computer
Method 3. Network Adapter Driver Update via Manufacturer Website
Another reliable way of downloading and installing the newly released driver for your network adapter is visiting the official support website of hardware manufacturers. For example, let’s say you have an Intel’s networking adapter. Follow the steps shared below to install the latest driver updates for your network adapter through Intel’s official website.
- First of all, go to Intel’s support website.
- Choose the ‘Drivers & Software’ option.
- Now, select Ethernet Products when asked to select your product.
- Then, select the suitable version of the Intel network adapter driver for your Windows operating system.
- On the next page, click on the ‘Download’ button to download the driver setup file on your computer.
- Once the network adapter driver download process gets complete, double-click on the downloaded file (.exe) and follow the on-screen steps to install the latest driver.
- After successful installation, restart your computer.
Method 4. Network Adapter Update With Bit Driver Updater
To update network adapter drivers, you can ditch the manual methods and instead take the smartest approach of network driver update with the help of Bit Driver Updater. This is because the tool saves our time and effort in downloading and updating the system drivers effectively.
It is enabled with wonderful features like one-click update, backup and restore drivers options, etc.
All you have to do is download the tool on your computer and then scan your system with it. Once the tool detects the outdated or broken drivers, it will automatically update them after you click the ‘Update’ button.
The tool will download and install the latest drivers on your system and ultimately help resolve the issue of network connectivity.
Besides updating the drivers of your computer, this tool also optimizes the PC performance and keeps your system fast and stable.
Drivers Lexicon 1394 Software
How To Update Network Adapter Driver: Solved
Drivers Lexicon 1394 Review
Having discussed the above-methods of downloading network adapter drivers in detail, I am sure you will be able to update network adapter drivers and resolve the network connectivity issues on your own.
Do reach out to us in case of queries and suggestions by dropping them in the comments box below.